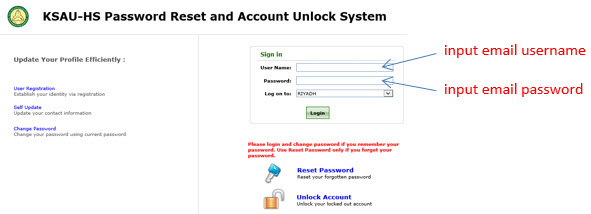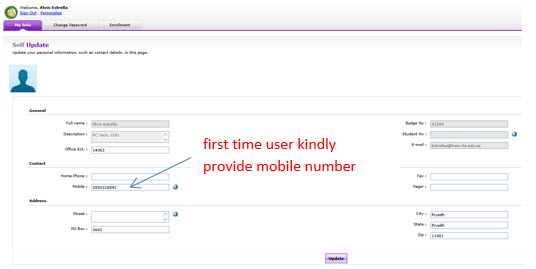CLINICAL FAQs
Open SALUD application
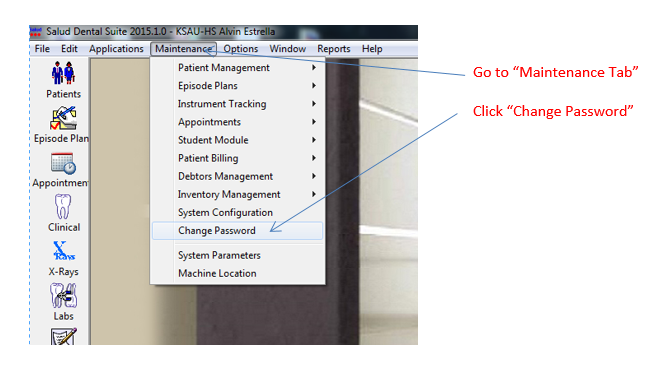

1. New staff by default don’t have access to SALUD, they can fill the form from Clinical Admin Assistant (Ext: 95763).
2. The second way to get the form is from E-forms in COD website, then they can send it to their department to process it.
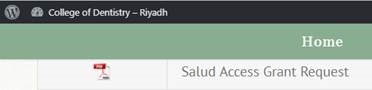
1. Rollback procedure:
If you add update treatment step by mistake flow the following steps:
- Press Tooth Icon in Clinic Management screen to open comprehensive treatment plan

- Select Periodontal to open periodontal Window
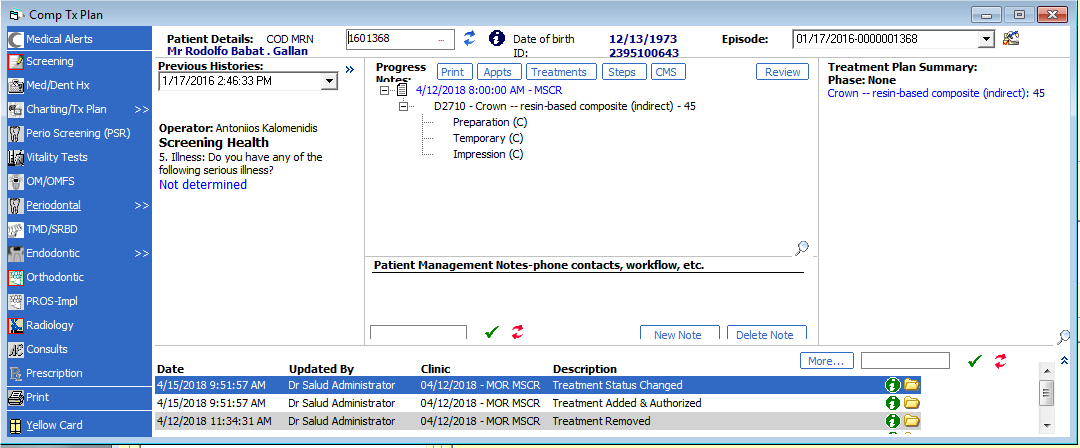
- Select Treatment planning Tab
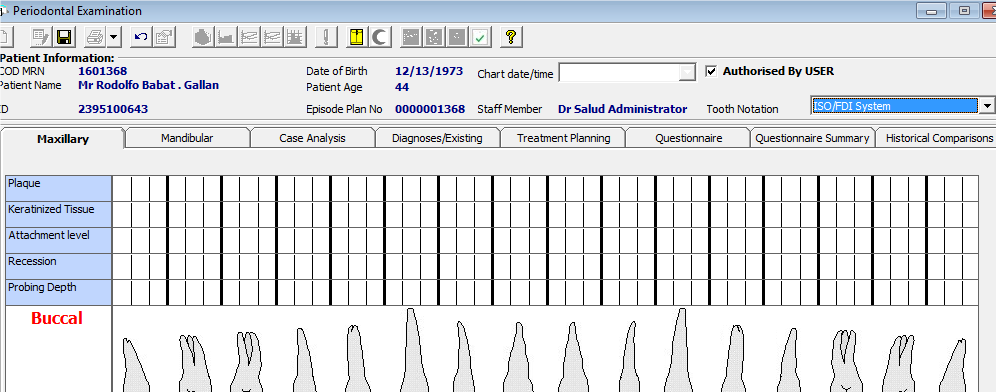
- Select the steps that you want Roll it back then press Rollback stage button, it will
change the status of treatment from complete to planned

- Click the Save button on the toolbar

2. Delete procedure
- If you add procedure by mistake and you want to delete it follow the same steps for Rollback procedure.
- Make sure to rollback All the steps under the processors that you want to roll it back.
- Unauthorized the procedure steps then you can delete it.
1. Patient Not Attended
If the patients not attended the operator of the clinic is responsible to update the Appointment status to Patient Not Attended by the following steps:
- Press Tooth Icon ‘Clinical’ to open Clinic Management screen then select your patient.
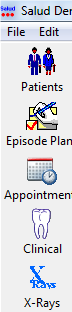
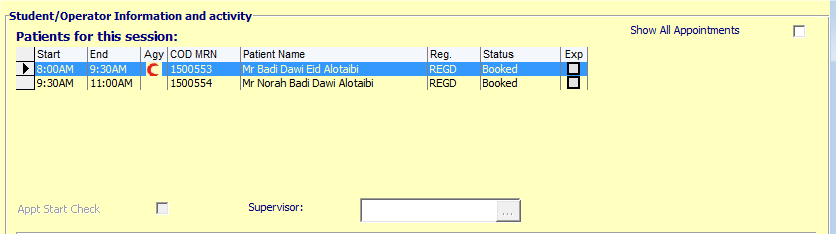
- In the Clinic Management screen, click the Edit toolbar button

- Select Did Not Attended from Patient status drop down list

- Click the Save button on the toolbar

2. Patient Attended
The correct way to mark the patient appointment to attended is to have a TREATMENT PLAN/STEPS for the said appointment, if you do not do any procedure use treatment procedure with code 00091 Patient attended/seen – no procedure steps performed.
- Press Tooth Icon ‘Clinical’ to open Clinic Management screen then select your patient.
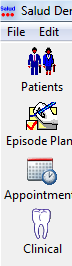
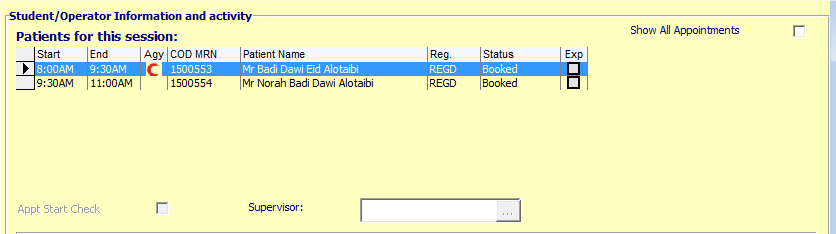
- In the Clinic Management screen, click the Edit toolbar button
 .
. - Press update Treatment Steps button.
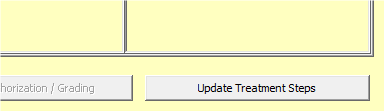
- Add treatment procedure Patient attended/seen – no procedure steps performed treatment code 00091 then and authorize it then Press update Treatment Steps button.
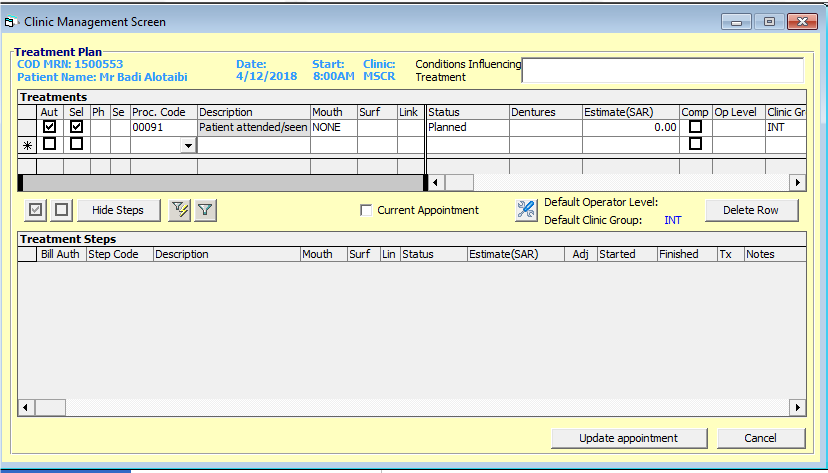
- Patient status will change automatically from Booked to Attended.
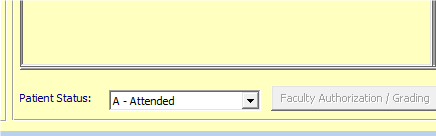
- Click the Save button on the toolbar
 .
.
3. If you can’t edit the Appointment because there are previous booking not updated follow the flowing step.
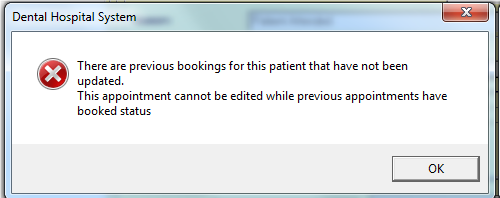
- Open they yellow card by press the icon
 .
. - Check the Date of the Appointments is still Booked by press Patient Appts button.
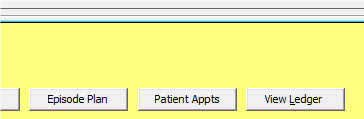
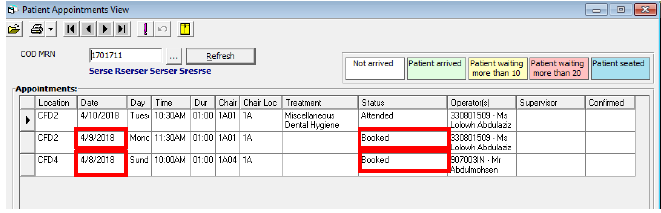
- Press Tooth Icon ‘Clinical’ to open Clinic Management screen filter the date to previous booking still booked.
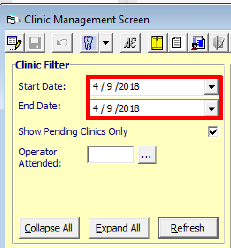
- Add treatment procedure Patient attended/seen – no procedure steps performed treatment code 00091 then and authorize it then Press update Treatment Steps button.
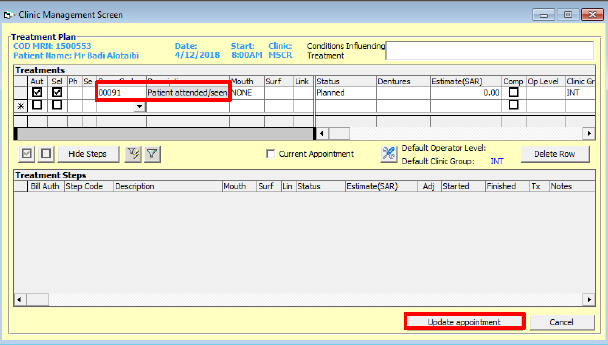
- Patient status will change automatically from Booked to Attended.
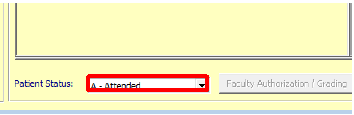
- Click the Save button on the toolbar
 .
.
Note: you have to change all the previous appointment that was still Booked in Patient appointment view.
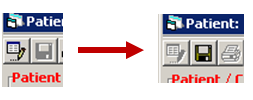
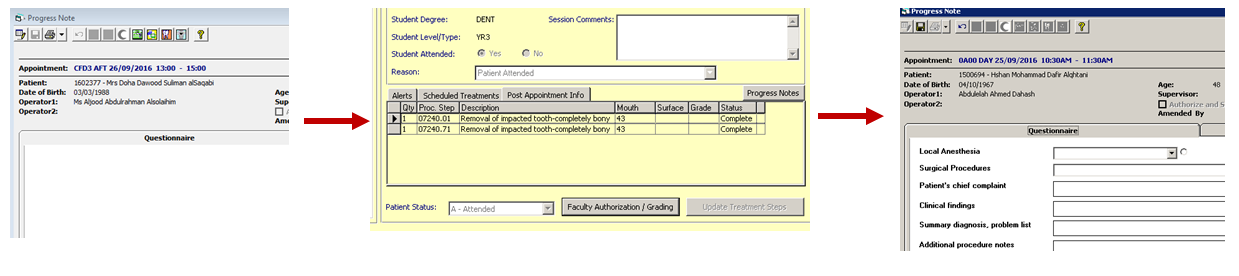
*** Right click DICOM export -> Customized Toolbar -> Check the Export Image

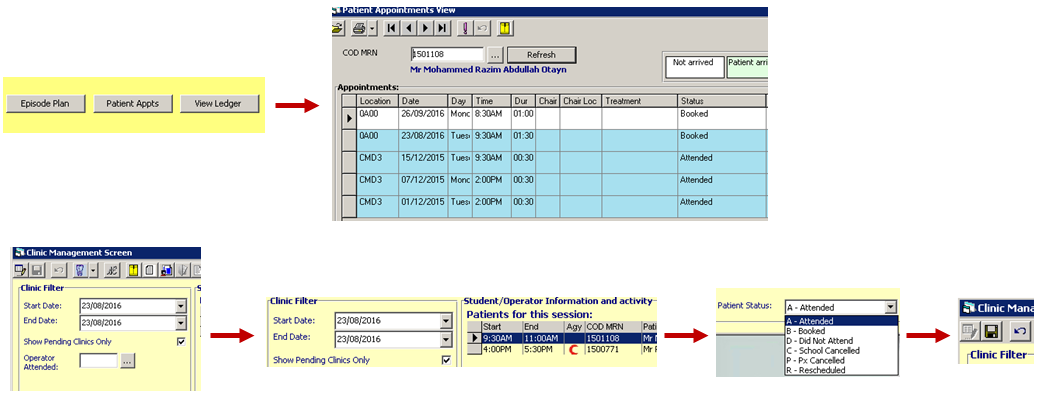
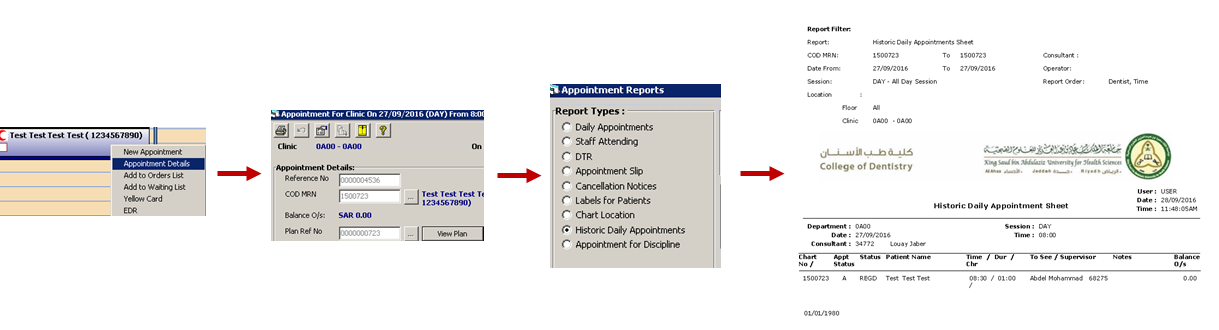
- Periodental Examination -> Copy Forward (Notice the “Chart Date/Time” is changed); the previous chart becomes history

BLACKBOARD FAQs
Blackboard is a Web-based course-management system designed to allow students and faculty to participate in classes delivered online or use online materials and activities to complement face-to-face teaching.
You can access Blackboard thru the Link: https://lms.ksau-hs.edu.sa/
Or Thru the COD Website: https://cod.ksau-hs.edu.sa/ under E-Services in the menu (after login).
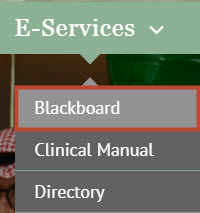
Everyone needs the same three pieces of information to gain access to Blackboard:
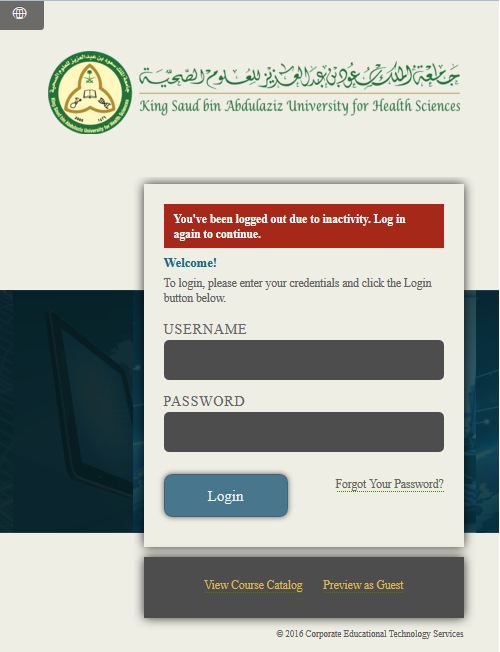
- The web address of the institution’s Blackboard Learn site
- Your KSAU username
- Your KSAU password
On the login page, select Forgot Your Password? Or Forgot Password?
It will redirect you to the KSAU Password Reset & Unlock System
You can reset your password, Unlock or change your KSAU password
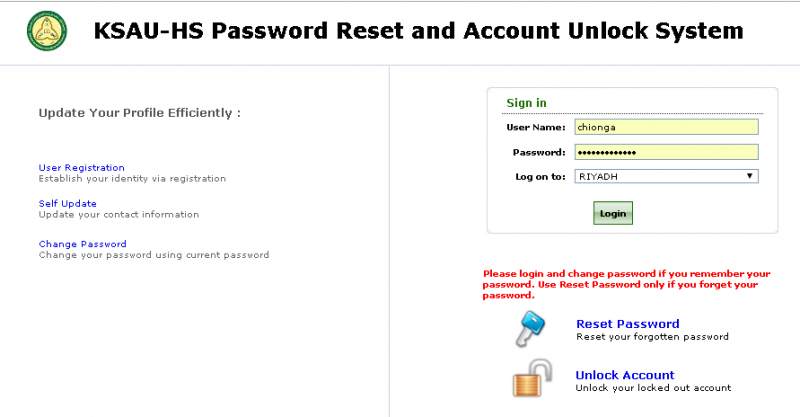
By COD policy downloading of this materials are prohibit.
After logging in to Blackboard, you will “land” on the My Institution tab; you will see your courses listed under the My Courses tab on the right hand side of the page.
Yes, access of blackboard can be done anywhere as long as there is an internet connection.
Yes, you can go to https://cod.ksau-hs.edu.sa/ under E-Services in the menu (after login) to access Blackboard.
COD IT Helpdesk:
Email: cod-help@ksau-hs.edu.sa
Ext: 95888 / 95772
KEAP FAQs
It is Key Electronic Assessment Platform.
Curriculum mapping is the process of aligning a curriculum to identify and fulfill the academic gaps, redundancies, and misalignment’s for improving the overall teaching and learning methodologies.
CLOs are Course Learning Outcomes. PLOs are Program Learning Outcomes.
COD-IT can create an account inside the system. Request you to please fill a request form and submit it to COD-IT Department.
COD-IT gives access to the faculty with all assigned courses provided by Academic Affairs.
COD-IT can set the role/access according to the list provided by Academic Affairs.
Yes, COD-IT can set the test to be not randomized. However, we recommend the randomization of test is must to minimize the cheating attempts.
No, but it will be added in the future.
It is available on COD website > Faculty page > Training’s page.
Yes, in the process of finalizing, then it will be available soon on the website.
All latest browsers like Google Chrome, Internet Explorer, Firefox, etc.
No, it’s accessible within KSAU-HS network.
No, please coordinate with Specific Course Coordinator and make changes on the system and re-generate the pdf.
College of Dentistry – Information Technology Team.
Yes, the user can send the request for editing the question to AU responsible person for the course and specify who will edit the question (Course Coordinator or Author). Note that this current process is temporary.
MEDIASITE FAQs
Mediasite is the system of recording and archiving the content of a lecture, conference, or seminar. It is a combination of hardware and software components that helps to record the sessions.
Only, Colleges of Dentistry using the Mediasite in KSAU-HS. It is using Mediasite to record all the lectures and made available through blackboard.
Open Mediasite link from College of Dentistry (https://cod.ksau-hs.edu.sa) website under E-Services (after login) to access Mediasite portal. User must have an access on Mediasite.
Students and faculties are accessing the Mediasite lecture through blackboard.
Mediasite supports latest version of IE or Firefox. Other browsers will not work. You need to install Microsoft Silverlight to use Mediasite.
Mediasite recorder is installed in COD classrooms. User must request to COD IT to setup a Mediasite recording for video and make available for students through Blackboard.
COD IT:
Email: cod-help@ksau-hs.edu.sa
Ext: 95888 / 95772
TECHNICAL FAQs
No, as per directive of the NGHA ISID Higher Management, any reset of personal password can be changed in TWO WAYS:
a. By visiting the ISID Information Centers. BADGE is a MUST.
Location:
Main Hospital, ISID Department, Ground Floor near the Main Pharmacy
KASCH Building, TOWER B, Level 2, Room No. 1.SM.02.10.002
b. By using the ISID Self Services.
This can only be used if your password is not expired yet or you are already registered.
User must be registered first. You may register your mobile number in the ISID Self Service portal (https://isid-selfservices.ngha.med.sa/showLogin.cc) or your may visit the ISID Information Center to register your mobile.
If you are already registered, you may proceed with the reset of password by clicking this link https://isid-selfservices.ngha.med.sa/accounts/Reset
To make a Room Booking reservation (like Large auditorium, classroom, meeting room, pbl room), you must fill up a form and sign by department head and submit to COD-IT department. Form can be download from COD website https://cod.ksau-hs.edu.sa/ under the “E-form” tab in the menu (after login).
COD electronic attendance system is located in Ground Floor (2 units near the service elevator) and First Floor (2 units near the service elevator and 1 unit in the reception area).
For staff, enrollment and change of fingerprint can be done in COD-IT helpdesk area in ground floor.
No, typically our email server can only send email attachment, size not exceeding 12mb.
No, by KSAU-HS internet policy downloading of such file is block.
Some non-productive website are filtered and blocked from KSAU-HS server.
“Internet-For-All” is free internet provided by KSAU-HS users, but it requires password, you can check the password with COD-IT helpdesk or call extn. 95772
No, by COD-IT policy, it is prohibited to move any assets like computer, printer, scanner without any knowledge of COD-IT helpdesk. Moving of an asset can be done by requesting to COD-IT or call extn. 95772.
You can download the “Request For Equipment” form from COD website https://cod.ksau-hs.edu.sa/ under E-Forms tab in menu (after login).
Note that any request may subject for COD-IT and ITS approval.
Yes, public computers are provided inside the COD library department, where you can able to use computers, copier machine and printer.
Library is divided whereas ground floor for male and first floor for female.
No, as per ITS-Network policy, no one is allowed to connect personal laptop to network wall outlet, due to security reasons, unless there is permission from COD-IT.